Руководство пользователя Умного домофона «Сокол»
Домофон позволяет осуществлять видеонаблюдение за пространством перед входной дверью, поддерживать голосовую и видеосвязь с посетителем, имеет встроенную инфракрасную-подсветку, детектор движения.
Домофон подключается к сети интернет и с помощью установленного приложения на смартфоне абонента позволяет осуществлять видеосвязь с посетителем. Аудио и видео передаются с использованием протоколов SIP, RTSP. Домофон имеет RFID-считыватель Mifare. Двери открываются по беспроводным RFID-меткам либо по индивидуальному коду (код предоставляется на усмотрение поставщика услуг домофонии). К домофону можно подключить замок на одной двери. Для управления вторым входом существует возможность подключить устройство расширения по протоколу Wiegand-26.
Домофон имеет металлический антивандальный корпус с классом защиты IP66, IK08.
Устройство может быть установлено как на улице, так и внутри помещения. Диапазон рабочих температур от — 50 до + 45 °C, допустимая относительная влажность 75% при температуре +15 °C.
Общий вид устройства представлен на Рисунке 1.
Рисунок 1.
Общий вид устройства
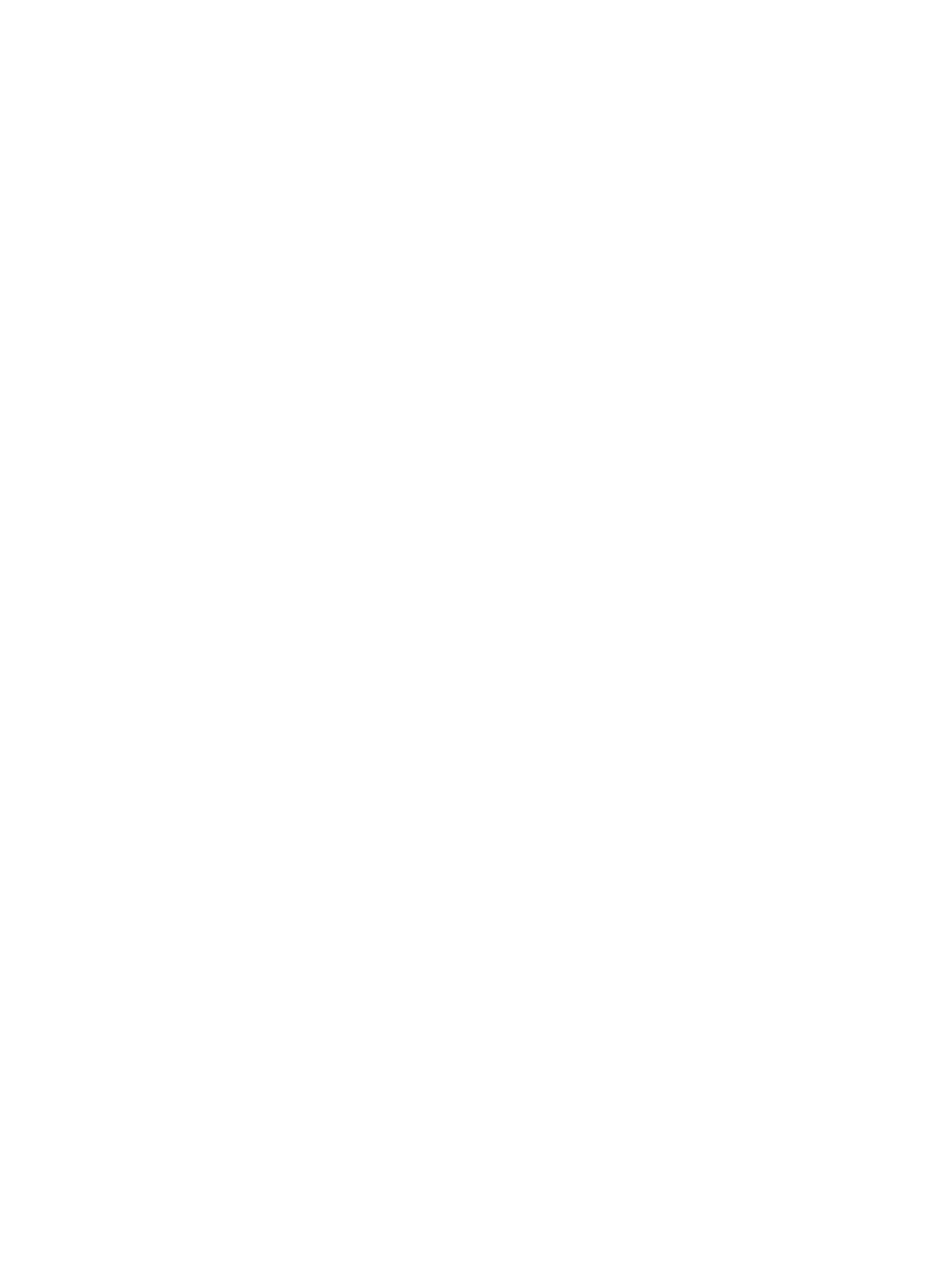
1. Коммутатор:
Рекомендуемые:
– Cyfral КМГ-100;
– Beward ККМ-100S2.
Протестированы и поддерживаются:
– Визит БК-4;
– Визит БК-10;
– Визит БК-100М;
– Метаком COM 80 U;
– Метаком COM 80 UD;
– Элтис КМ100-7.2.
2. Блок питания: 12В/3А с возможностью корректировка выходного напряжения.
3. Контроллер (плата управления замком) «Цифрал/Т».
4. Домофонные трубки:
Рекомендуемые:
– Цифрал КМ-2НО.
Протестированы и поддерживаются:
– Vizit УКП-7;
– Vizit УКП-12;
– Факториал.
5. Кабель для подключения домофона к информационной сети: витая пара (UTP 4PR 24AWG, CU, CAT5e) или патчкорд.
6. Кабель для подключения блока питания, коммутатора и трубок:
– при длине линии подключения до 25 м – кабель ШВВП 2х0,75 (плоский кабель для подключения техники);
– при длине линии подключения более 25 м – кабель ПВС 2х1,5 (силовой гибкий провод).
Для протяжки абонентского стояка рекомендуется использовать: кабель КСПВ 10х0,5 или 20х0,5 (при этажности свыше 5 этажей).
Для подключения абонентских трубок рекомендуется использовать: КСПВ 2х0,5.
Рисунок 2.
Расположение серийного номера на домофоне
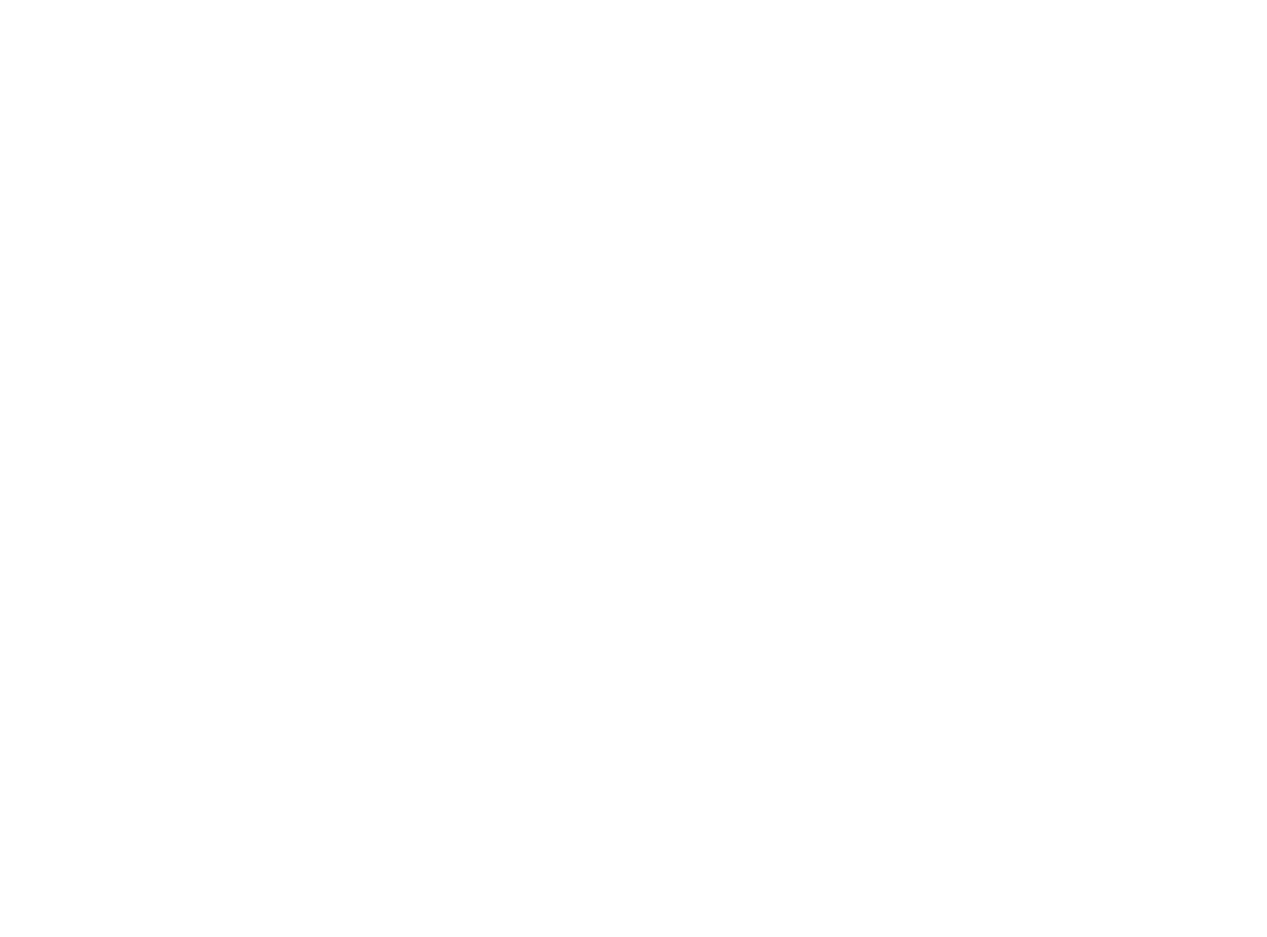
Авторизация и преднастройка домофона производится до его установки на подъезд.
Рисунок 4.
Подключение блока питания к домофону
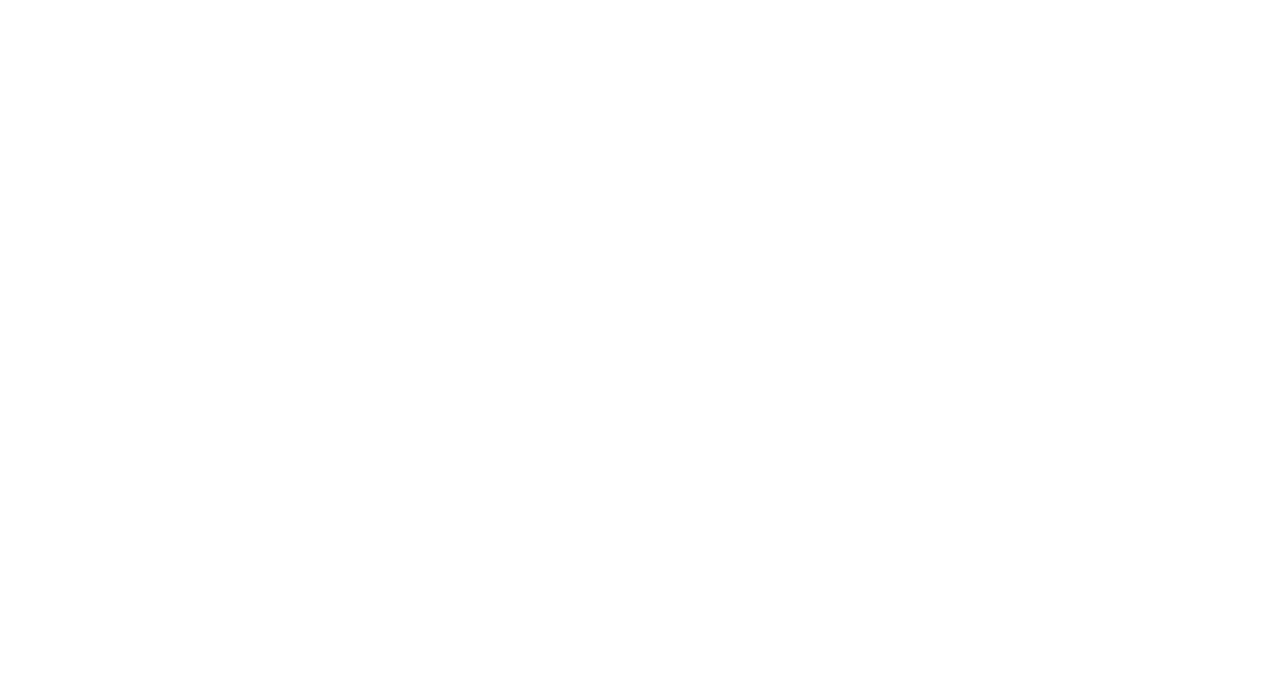
Рисунок 5.
Место подключения витой пары
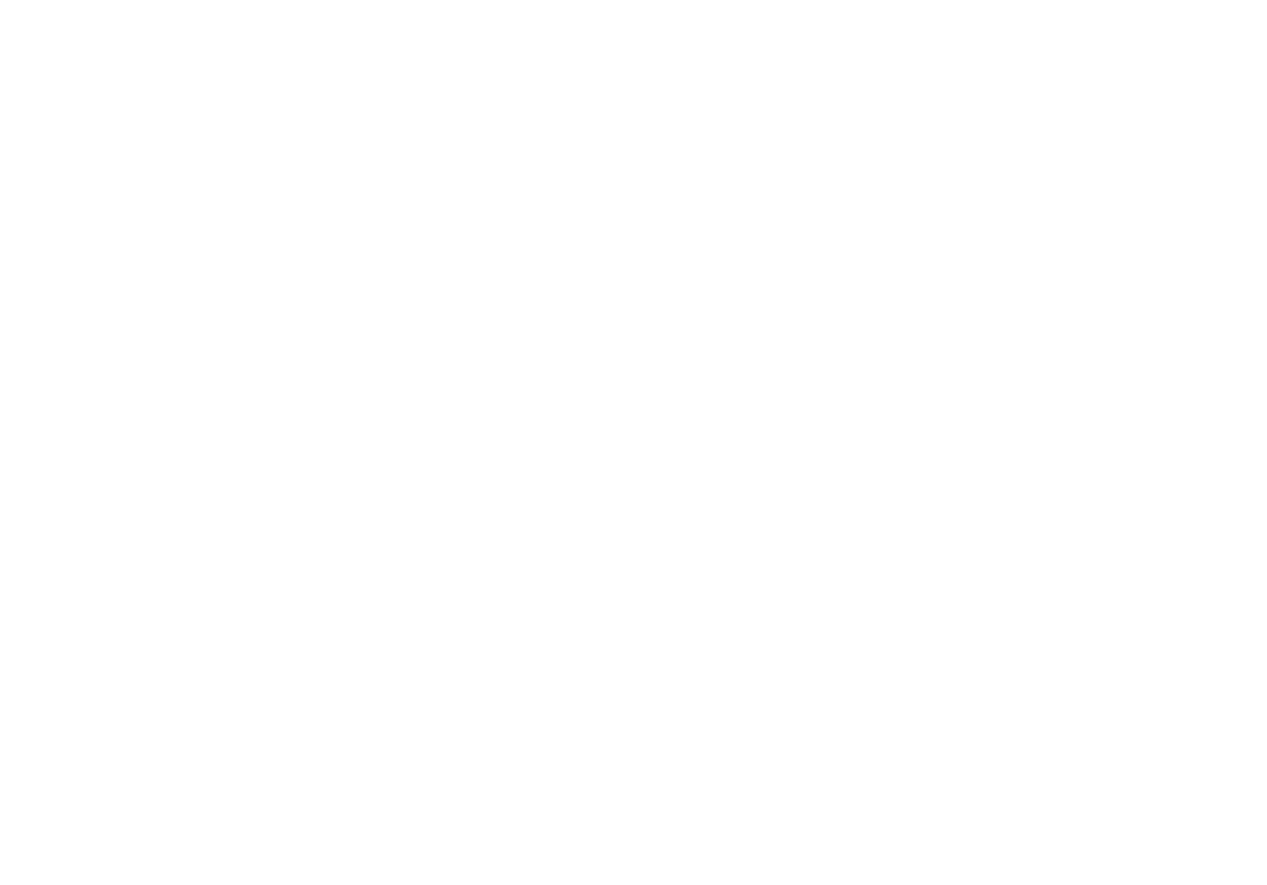
2.2. После этого вам будет предложено установить мобильное приложение для управления умным домофоном. Откройте приложение и выберите тип авторизации «Войти по номеру телефона», введите те же номер телефона и адрес, указанные при регистрации домофона.
2.3. После подтверждения номера телефона необходимо дать согласие на авторизацию приложения в облачном сервисе Интерсвязь, затем — на отправку уведомлений (без данного разрешения вы не сможете получать видеозвонки на смартфон).
2.4. Выполните проверку работы всех функций мобильного приложения:
– наличие изображения с камеры домофона;
– открытие двери с приложения;
– прохождение звонка с домофона в приложение.
3.1. Присвойте компьютеру IP-адрес из диапазона от 192.168.0.2. до 192.168.0.254 (кроме 100). Затем запустите браузер и введите в его адресную строку: http://192.168.0.100.
Далее откроется страница авторизации, где нужно указать следующие данные (Рисунок 6):
Рисунок 6.
Авторизация в web-интерфейсе
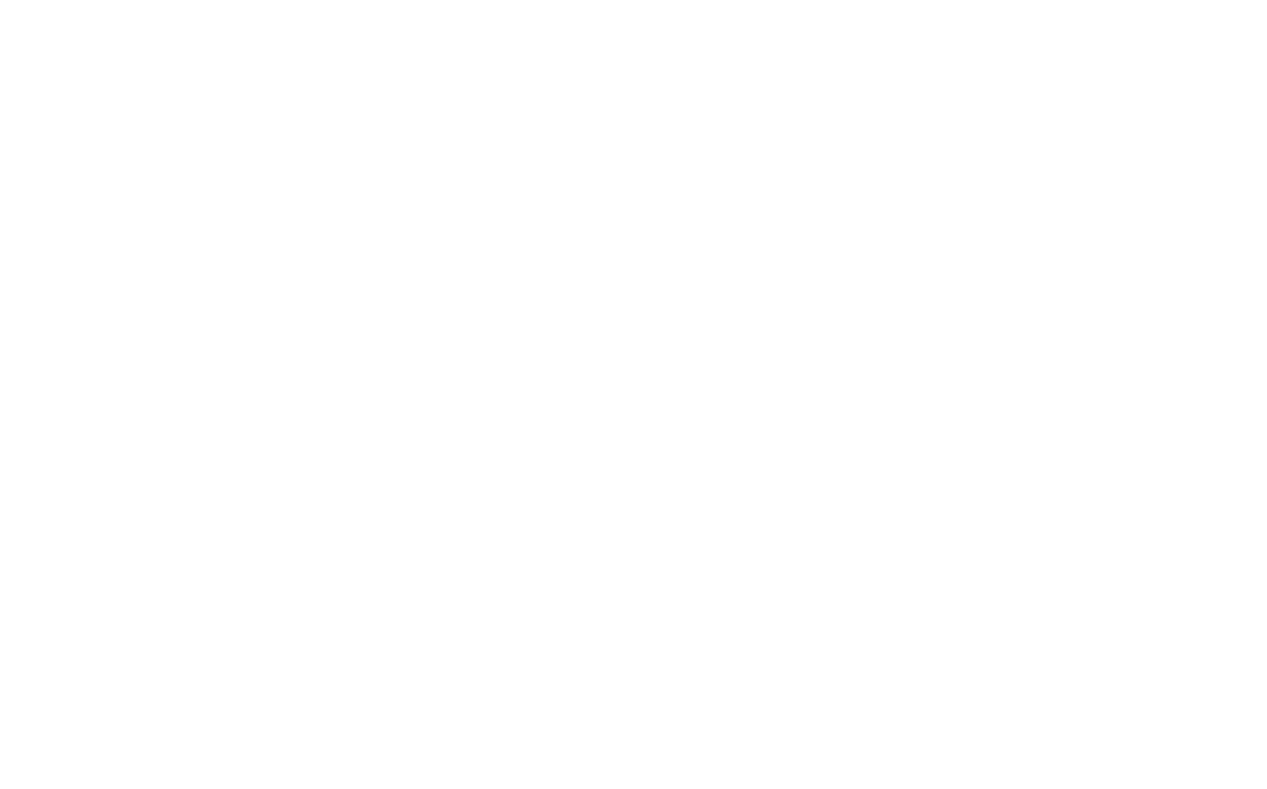
– пароль: 123456
3.2. В целях безопасности рекомендуем изменить пароль на устройстве. Для этого перейдите в раздел «Система» -> «Смена пароля» и задайте новый пароль (рисунок 7).
Рисунок 7.
Смена пароля.
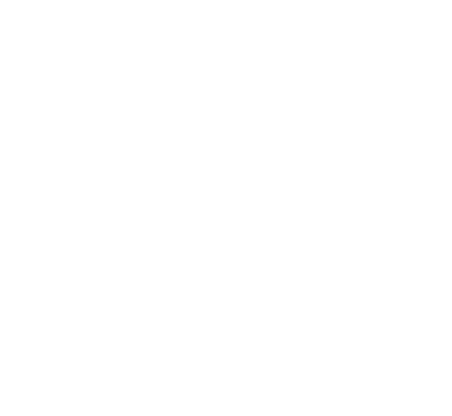
Перейдите в раздел «Квартиры» -> «Ключи» и активируйте переключатель «Автосбор ключей» (Рисунок 8). Переключатель «Шифрование ключей» также должен быть включен.
Рисунок 8.
Управление ключами
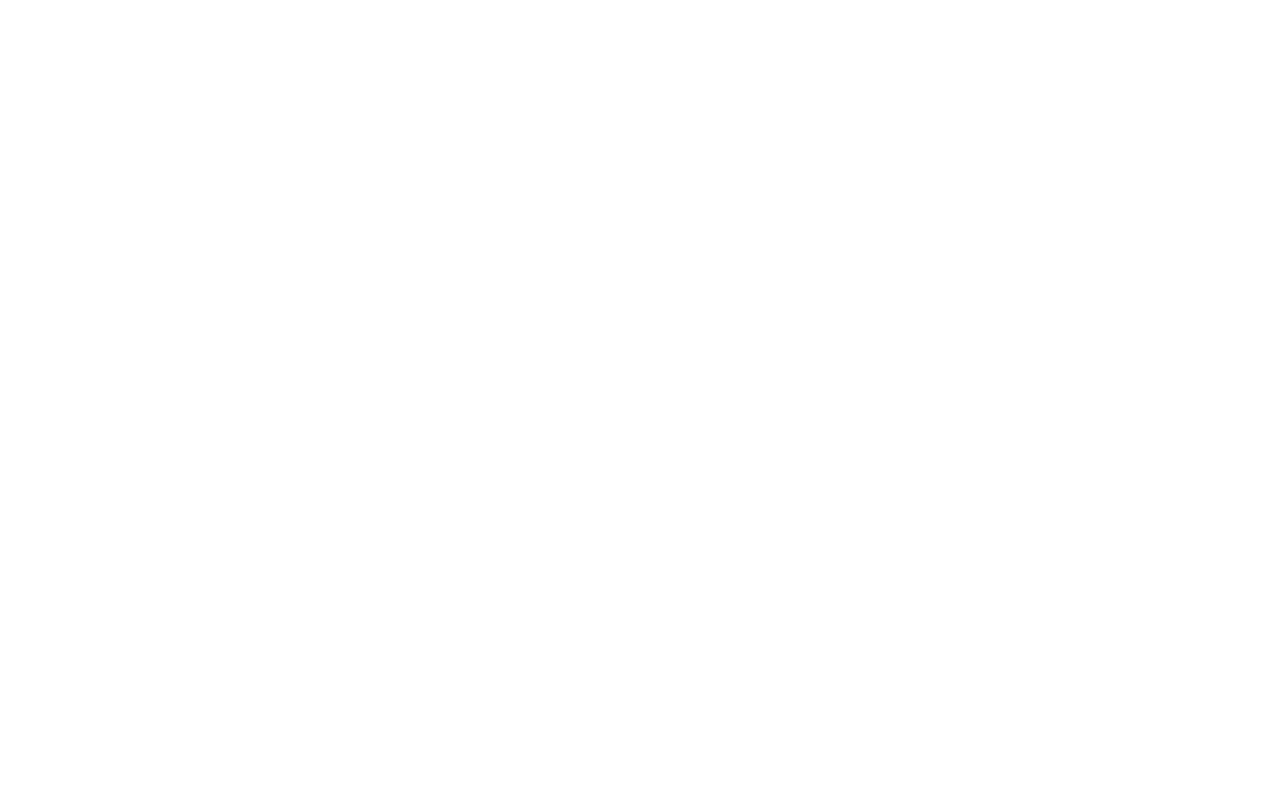
3.4. По умолчанию ключи прописываются в квартиру под номером 0. Есть возможность привязать ключи к конкретной квартире. Для этого после считывания ключа (или нескольких) перейдите в разделе Квартиры->Ключи и нажмите на шестеренку возле нового ключа (рисунок 9).
Рисунок 9.
Настройка ключа
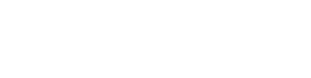
Рисунок 10.
Редактирование ключа
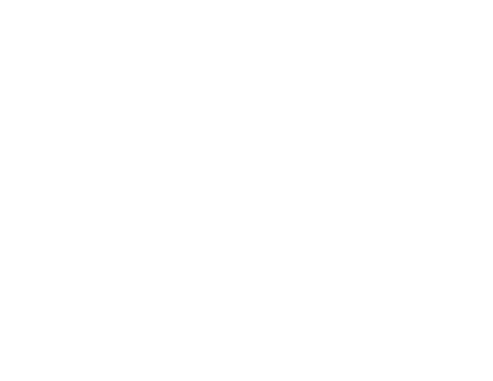
После того, как вы убедитесь в том, что все жители получили новые ключи и скачали мобильное приложение, можно приступать к монтажу домофона на подъезд.
Если ваш населенный пункт находится в Челябинской, Курганской или Свердловской областях, звоните по телефону 8 (351) 225-00-00 — наши инженеры помогут с подключением.
Если планируете замену самостоятельно, прежде, чем начать монтаж, следует уведомить о смене домофона компанию, обслуживающую домофон и уточнить, какое оборудование принадлежит этой компании (коммутатор, доводчик, электромагнитный замок, кнопка «Выход»). В случае, если все вышеуказанное оборудование принадлежит определенной компании, необходимо согласовать порядок эксплуатации всех компонентов домофонной системы после замены домофона. В случае, если потребуется вернуть часть оборудования обслуживающей организации, вам необходимо будет докупить недостающие компоненты.
По возможности привлеките к монтажу домофона квалифицированного специалиста из домофонной или обслуживающей компании.
- Предмонтаж: прокладка кабельных линий от домофона до слаботочного щитка коммутационного шкафа.
- Демонтаж старого оборудования.
- Установка Умного домофона «Сокол».
- Установка коммутатора и блока питания.
- Включение и настройка Умного домофона «Сокол».
- Проверка всех элементов Умного домофона «Сокол»: работа замка, ключей, кнопки «Выход», абонентских трубок путем прозвона квартир.
5.1. Предмонтаж
Проложите кабель UTP (4-х парный, витая пара), кабель ШВВП (плоский кабель для подключения техники) или ПВС (силовой гибкий провод) от места монтажа домофона до точки подключения (например, до слаботочного щитка).
Если невозможно проложить кабель внутри металлической двери, то сделайте это другим способом, чтобы кабель был защищен от внешнего воздействия. Прокладывайте кабель максимально скрыто, чтобы его не повредили.
Подключите домофон к интернету с помощью витой пары.
5.2. Демонтаж старой и монтаж новой домофонной панели
Обесточьте старый домофон и обязательно убедитесь, что на проводах отсутствует напряжение. Аккуратно отключите провода от домофона, открутите его и выньте из двери.
Общая схема колодок умного домофона “Сокол” представлена на рисунке 11.
Рисунок 11.
Общая схема клеммных колодок домофона «Сокол»
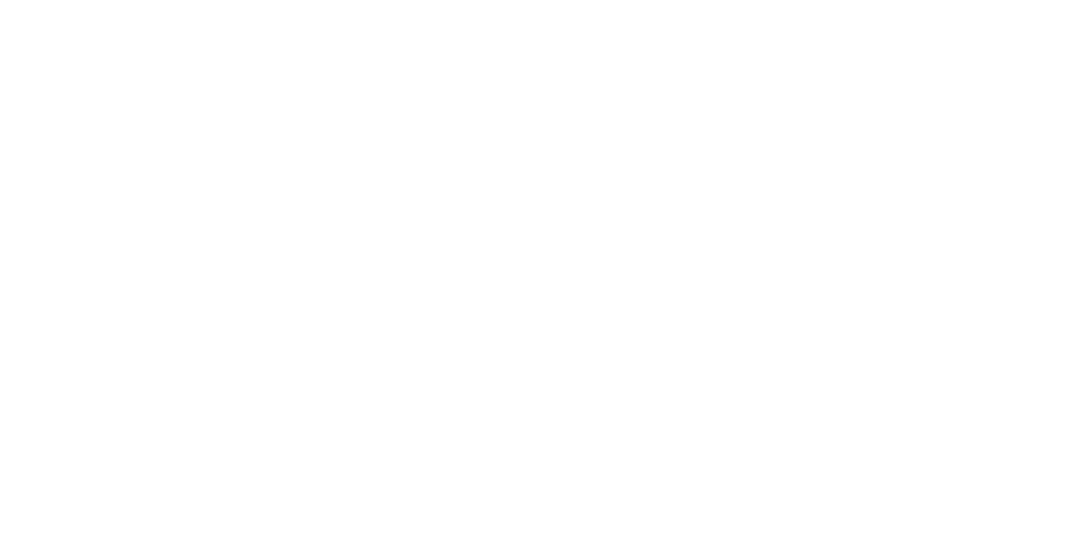
Подключите основное питание домофона проводом ШВВП (плоский кабель для подключения техники) или ПВС (силовой гибкий провод) в контакты «2» (+12DC) и «3» (GND) (Рисунок 12).
Рисунок 12.
Подключение контактов «1», «2», «3» в нижней клеммной колодке
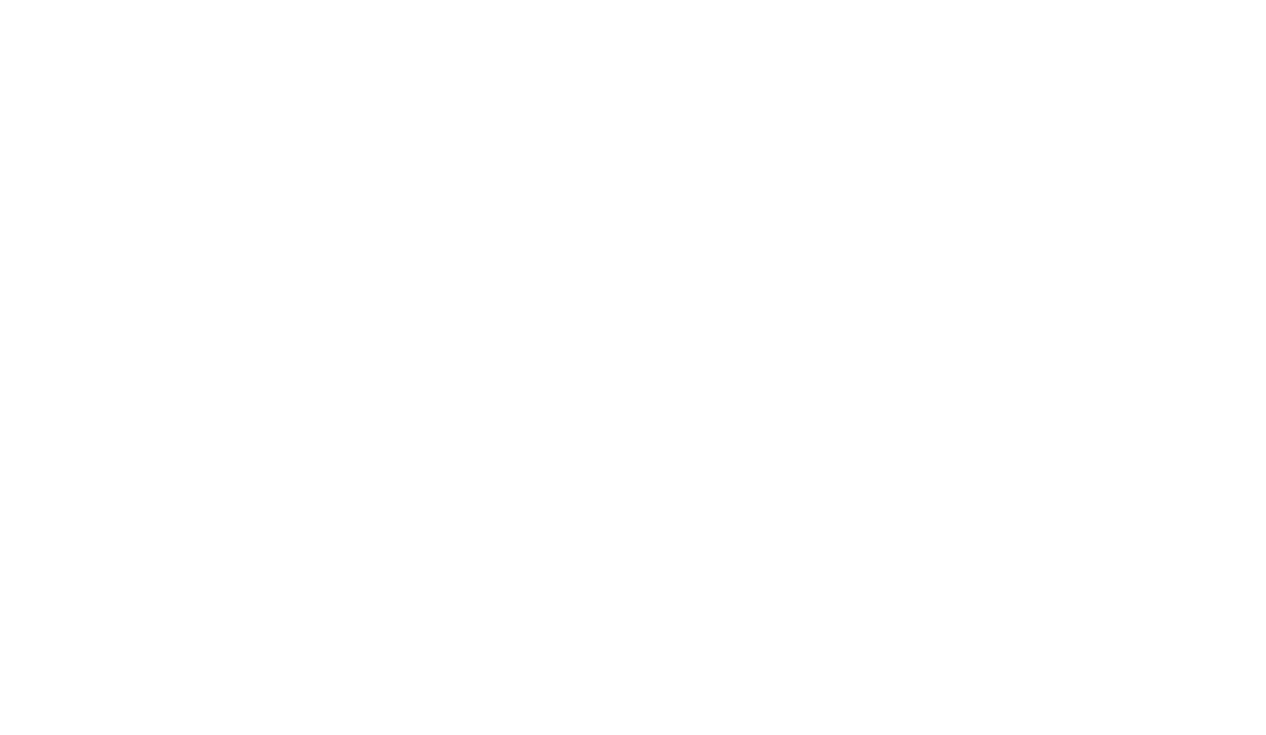
Плата подключается к колодке ХТ2 и контактам «7» и «8». Если плата издает писк, необходимо поменять местами провода на самом домофоне (Рисунок 13).
Рисунок 13.
Схема подключения для платы управления замком из комплекта
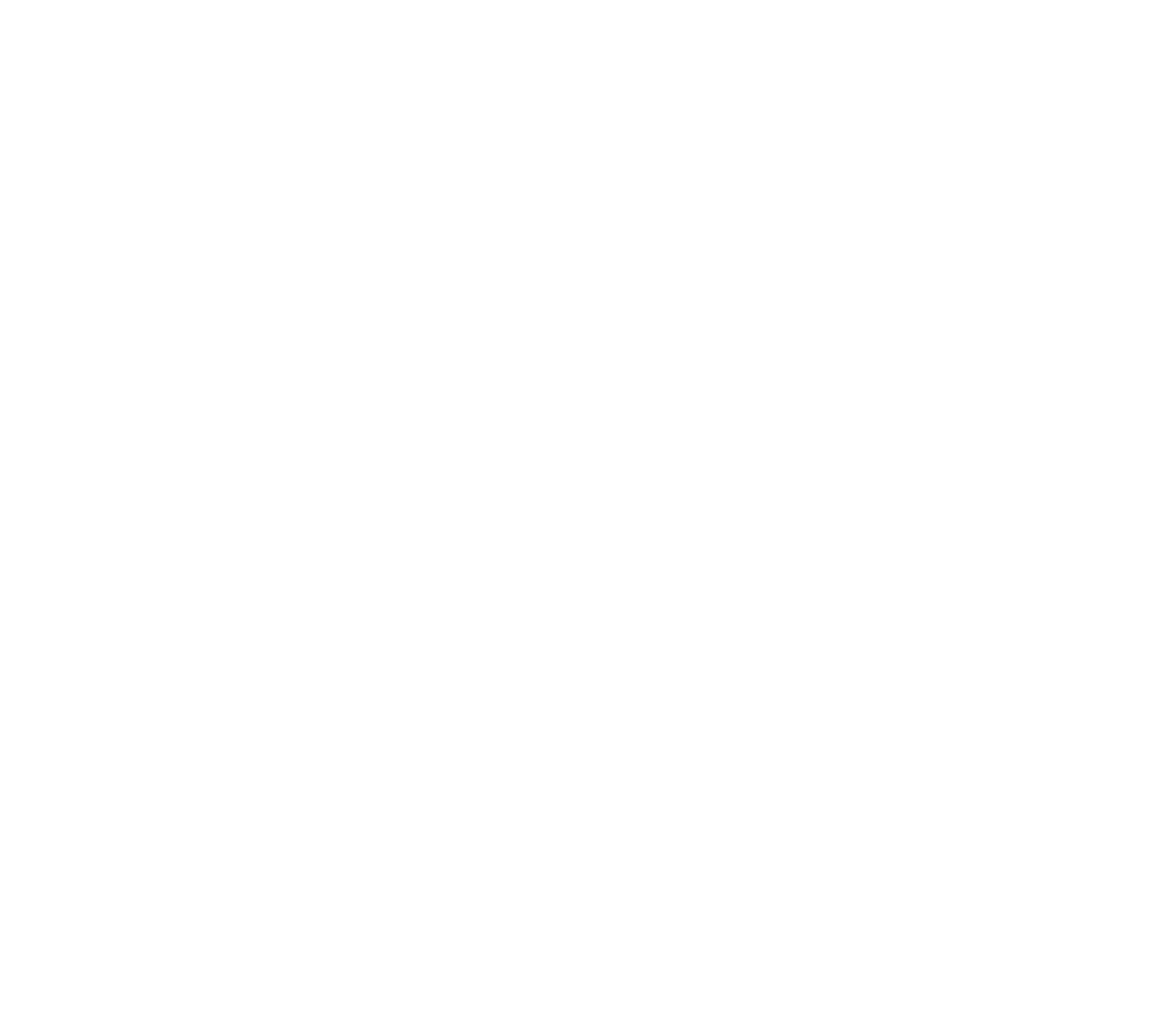
Рисунок 14.
Пример подключения платы управления замком сторонних производителей
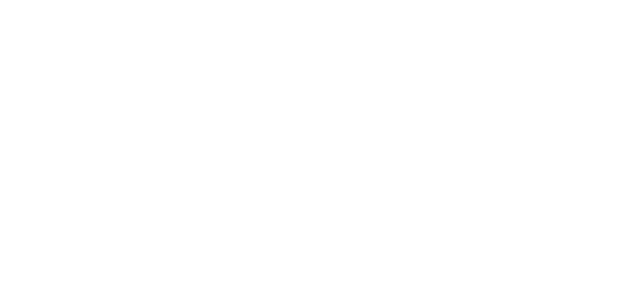
При необходимости замены коммутатора: отсоедините провода коммутатора от старого блока питания и демонтируйте его.
Отсоедините от коммутатора провода «Десятки» и «Единицы». В той же последовательности подключите их к новому домофонному коммутатору. Шина десятков и шина единиц используются для подключения домофонных трубок на абонентском коммутаторе (ККМ) .
Абонентские трубки имеют полярность: «+» (плюсовой) контакт всегда «Десяток», «-» (минусовой) всегда «Единица».
Неверное подключение одной трубки вызывает некорректную работу домофонных вызовов на трубки по всему подъезду.
Подключите провод с «плюсовой» клеммы блока питания в разъем U+ на коммутаторе. Также подключите провод питания ПВС или ШВВП от домофона, соблюдая полярность.
Подключите провода до коммутатора по схеме на Рисунке 15 в контакты на колодке ХТ2:
1 – DATA, коммутатор 1
4 – Общий
5 – LINE/Линия
Рисунок 15.
Подключение контактов «1», «4», «5» в верхней клеммной колодке
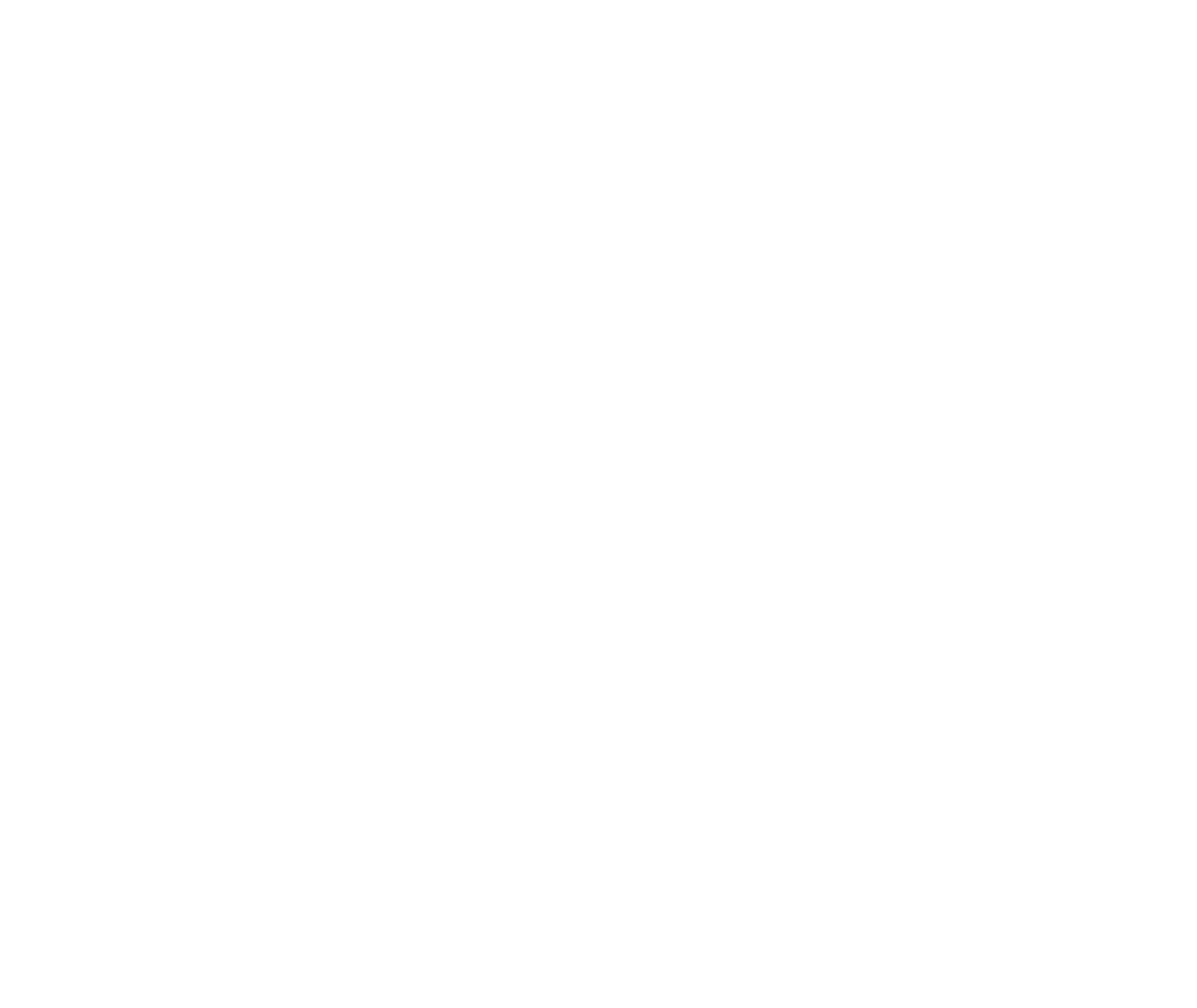
После подключения всего оборудования проверьте напряжение с помощью мультиметра для определения напряжения на домофоне «Сокол» (измерять на клеммной колодке XT1, а не на блоке питания!).
Минимально допустимое напряжение работы домофона — 12,3 Вольт
Максимально допустимое напряжение — 13,5 Вольт
Пример подключения коммутатора на абонентский стояк
Подключите провода «Единицы» с клеммника заменяемого коммутатора на новый. Подключите необходимое количество проводов «Десятки» с клеммника заменяемого коммутатора на клеммы нового коммутатора с D0 (порядковый номер разъема на абонентском коммутаторе) до нужного. По умолчанию первая квартира в подъезде должна располагаться в ячейке D0E0 (в некоторых случаях на D0E1), но также допускается указать другую ячейку в зависимости от ситуации.
Не забудьте настроить диапазоны номеров квартир в web-интерфейсе домофона согласно инструкции по ссылке.
После монтажа произведите настройку домофона через web-интерфейс (см. пункт 6) и проверьте работоспособность дополнительного оборудования:
– кнопка «Выход»;
– замок;
– коммутатор (нужно позвонить в максимальное количество квартир).
- Авторизация в web-интерфейсе.
- Привязка доступов квартир и настройка уровней громкости трубок.
- Видео (настройка видеопотока, ч/б режим, детектор движения).
- Настройка SIP.
- Вход (управление входами и калитками, кнопками «Справка» и «SOS»).
- Настройка системы.
6.1. Авторизация в web-интерфейсе
Присвойте компьютеру IP-адрес из диапазона от 192.168.0.2. до 192.168.0.254 (кроме 100). Затем запустите браузер и введите в его адресную строку: http://192.168.0.100.
Далее откроется страница авторизации, где нужно указать следующие данные (Рисунок 16):
Логин — root
Пароль — 123456
Рисунок 16.
Авторизация в web-интерфейсе
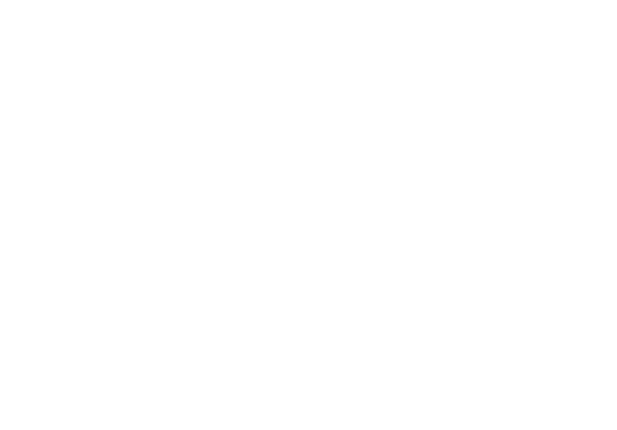
Раздел «Главная» содержит общие данные о камере домофона и изображение с нее. Здесь отображается следующая информация:
- Модель
- Температура
- Время работы
- Текущая версия
- Коммутатор
- SIP-регистрация
6.1.2. Логи
Раздел «Логи» содержит хронологическую информацию о различных действиях на домофоне.
6.2.1. Коды
Этот раздел предназначен для создания и назначения кодов для каждой квартиры. На странице отображается полный список кодов, которые хранятся на устройстве.
Чтобы создать новый код, нажмите на кнопку «Добавить код» (Рисунок 17).
Рисунок 17.
Добавление нового кода
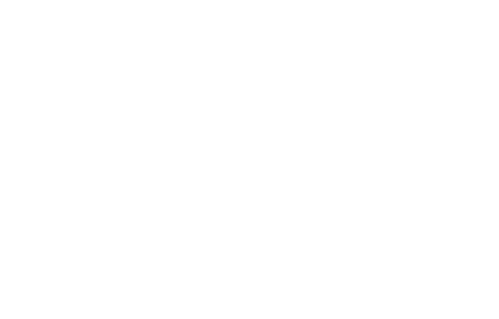
- Номер квартиры (до 4 символов)
- Код (5 символов)
Рисунок 18.
Создание нового кода
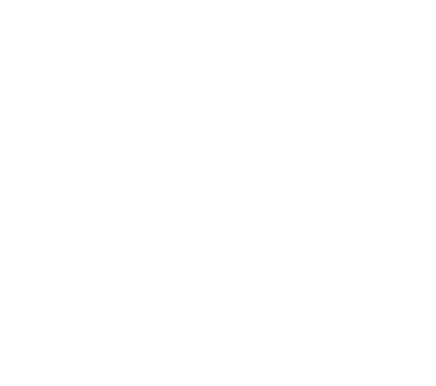
Рисунок 19.
Удаление определенного кода
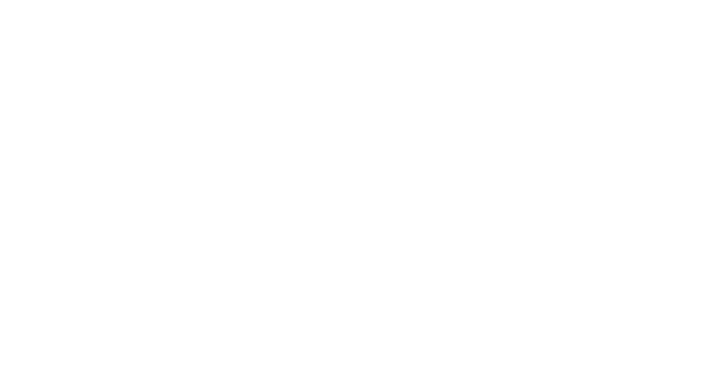
- Поиск по квартире
- Поиск по коду
Рисунок 20.
Поисковое поле и переключатель цели поиска
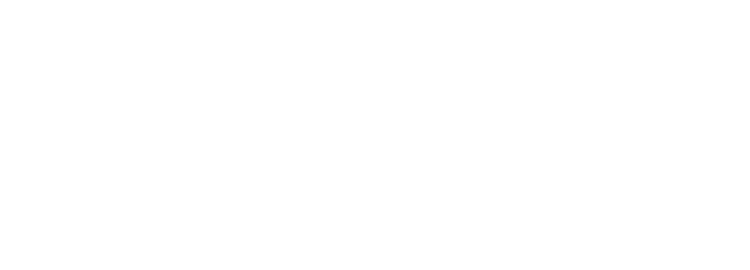
Этот раздел содержит список ключей, которые были добавлены и привязаны к квартире.
Чтобы привязать ключи к домофону, необходимо активировать переключатель «Автосбор ключей», после чего по очереди поднести все ключи к считывателю домофона. При считывании ключа на экране появится надпись OPEN и прозвучит звуковой сигнал открытия. Когда все ключи будут считаны, не забудьте выключить переключатель «Автосбор ключей».
По умолчанию все ключи привязываются к квартире 0. Чтобы привязать ключ к определенной квартире, нажмите шестеренку рядом с номером нужной квартиры.
Пример привязки четырех ключей к квартире 44:
- Включить автосбор.
- Считать 4 ключа.
- Обновить страницу «Управление ключами».
- Нажать шестеренку рядом с идентификатором ключа.
- Ввести номер квартиры 44 (Рисунок 21).
- Нажать «Сохранить».
- Аналогичные действия произвести для оставшихся трех ключей.
- Выключить автосбор
Рисунок 21.
Редактирование ключа
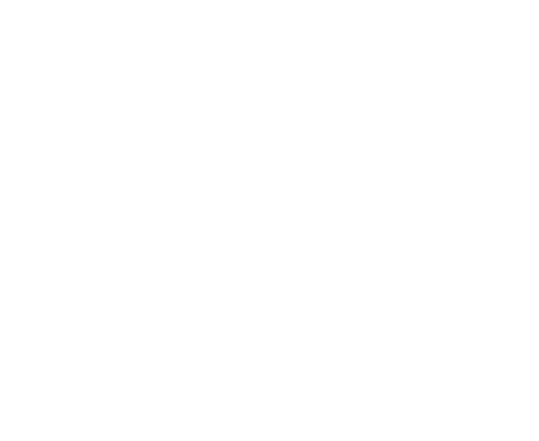
Если вы знаете идентификатор ключа, для добавления нового ключа нажмите на кнопку «Добавить ключ».
- Номер квартиры, к которой будет привязан ключ
- Идентификатор ключа (в 16-тиричном формате)
- Включить шифрование – функция, позволяющая защитить ключ от дублирования. Открыть дверь ключом-дубликатом не получится, так как он не пройдет проверку.
Рисунок 22.
Добавление нового ключа с помощью идентификатора
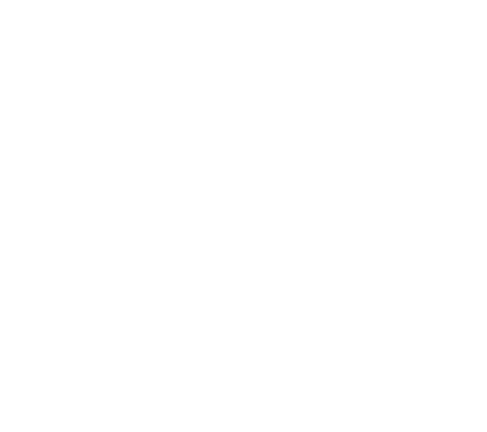
Рисунок 23.
Редактирование ключа
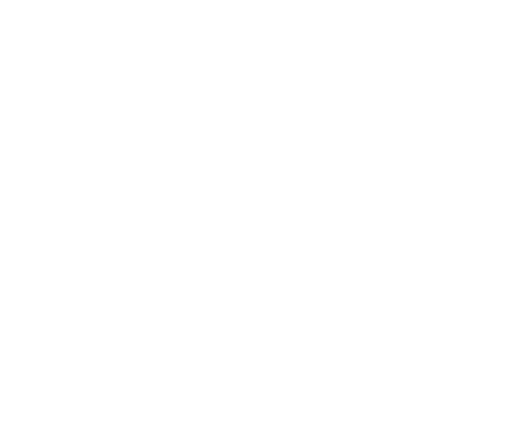
В верхней части экрана находятся настройки, позволяющие работать с несколькими ключами одновременно (Рисунок 24):
- «Автосброс ключей» – функция позволяет привязать ключи, приложенные к домофону на нулевую квартиру).
- «Шифрование ключей» – функция позволяет защитить все ключи, хранящиеся на устройстве, от дублирования,.
- «Импортировать» – функция позволяет загрузить ключи из текстового файла с вашего компьютера.
- «Экспортировать» – функция позволяет выгрузить все ключи с домофона в файл текстового формата на ваш компьютер.
- «Очистить ключи» – функция позволяет удалить все ключи с домофона.
Рисунок 24.
Общие настройки ключей
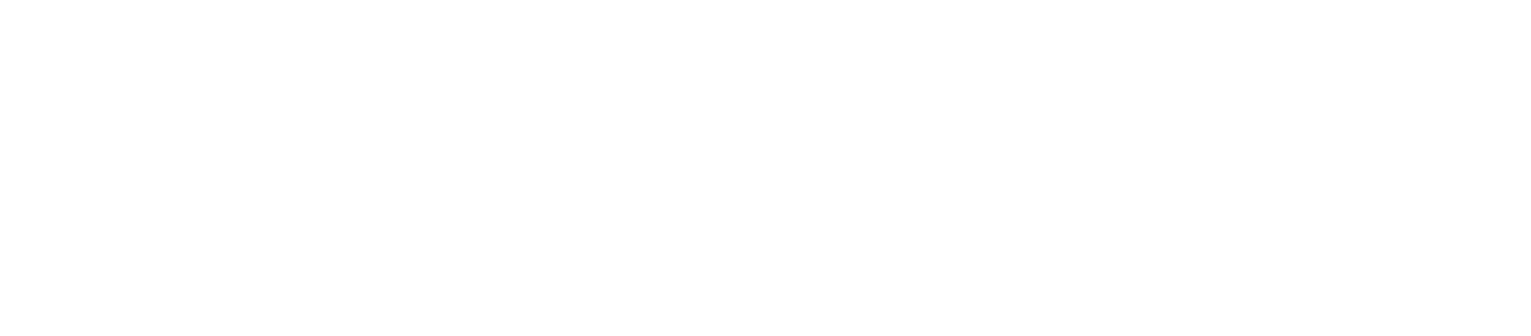
В этом разделе отображается полный список квартир, добавленных на домофон. Здесь присутствуют как общие настройки, так и настройки для конкретной квартиры.
Чтобы открыть общие настройки, нажмите на кнопку «Общие настройки» (Рисунок 25).
Рисунок 25.
Общие настройки квартир
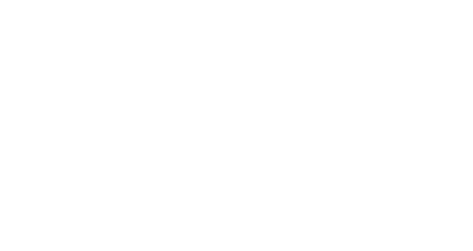
- Аудио
- Диагностика
Вкладка «Аудио» содержит параметры, позволяющие настроить звук для всех квартир. По умолчанию установлены оптимальные параметры настройки уровней громкости. Отрегулировать можно следующие параметры (Рисунок 26):
Уровни громкости
- Системные звуки панели – звуки, возникающие при нажатии на кнопки или прикладывании ключа.
Трубка
- Громкость мелодии – громкость мелодии при звонке на трубку.
- Громкость трубки – громкость голоса, звучащего в трубке.
- Громкость на панели – громкость голоса, звучащего из панели.
Мобильное приложение
- Громкость на домофоне – громкость голоса, звучащего из него.
- Усиление микрофона домофона – громкость голоса, звучащего в мобильном приложении.
Дополнительно
- Звуки в трубке при прикладывании ключа – включение/выключение звука в трубке при прикладывании ключа.
- Тип эхоподавления – функция применяется только в аналоговой трубке.
Рисунок 26.
Настройка звука для панели, трубки и мобильного приложения
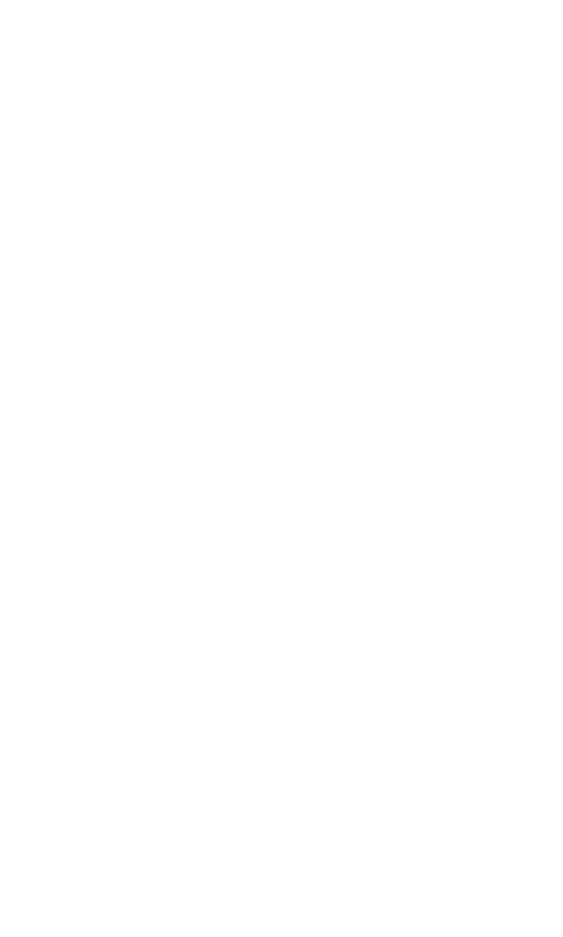
Здесь можно указать параметры в диапазоне 0-255, Значение 255 считается стандартным (Рисунок 27):
- Задать стандартные сопротивления – позволяет выставить стандартные значения для всех параметров.
- Уровень сопротивления при обрыве – значение, при котором считается, что трубка находится в обрыве.
- Сопротивление трубки при неисправности – значение, при котором считается, что трубка имеет короткое замыкание.
- Уровень сопротивление положенной трубки – значение, при котором считается, что трубка положена.
- Уровень сопротивления поднятой трубки – значение, при котором считается, что трубка поднята.
Рисунок 27.
Настройка сопротивления
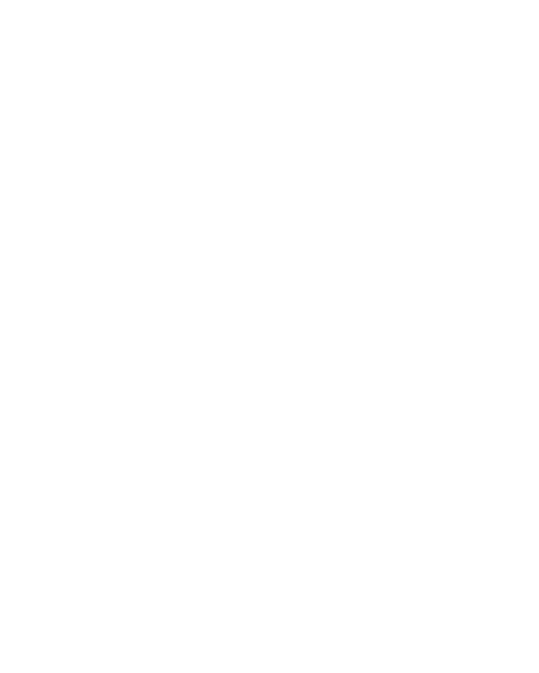
Рисунок 28.
Персональные настройки квартиры
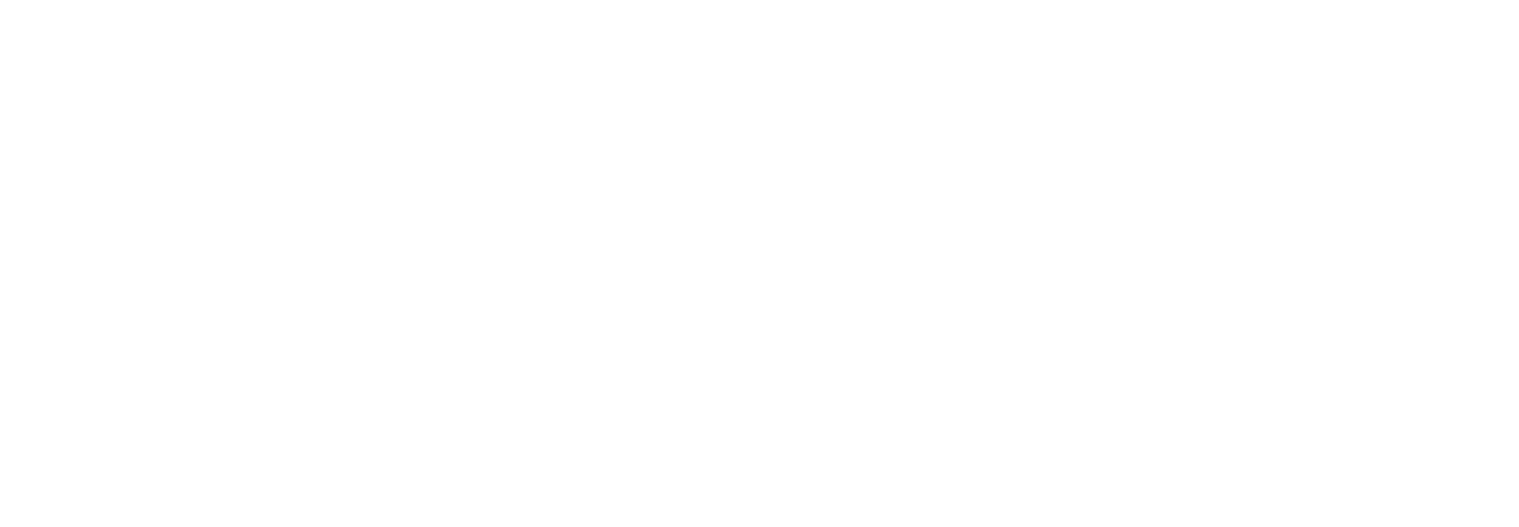
- Основные настройки
- Аудио
- Ключи
- Коды
- Диагностика
Во вкладке «Основные настройки» расположены следующие параметры (Рисунок 29):
- Номер квартиры.
- Активировать звонки в аналоговую трубу – функция позволяет принимать звонки на аналоговую трубку.
- Активировать звонки в SIP – функция позволяет принимать звонки в мобильном приложении.
- Звуки в трубке при прикладывании ключа – функция позволяет проигрывать звук открытия домофона в трубке при прикладывании привязанного ключа к квартире (не работает, если выключить параметр «Активировать звонки в аналоговую трубку»).
- Эхоподавление – из выпадающего списка выбирается режим эхоподавления, который будет работать во время звонка.
Тестовый звонок – функция позволяет совершать тестовый звонок с прохождением всех проверок
Обновить настройки – при нажатии сохраняет внесенные изменения.
Рисунок 29.
Основные настройки конкретной квартиры
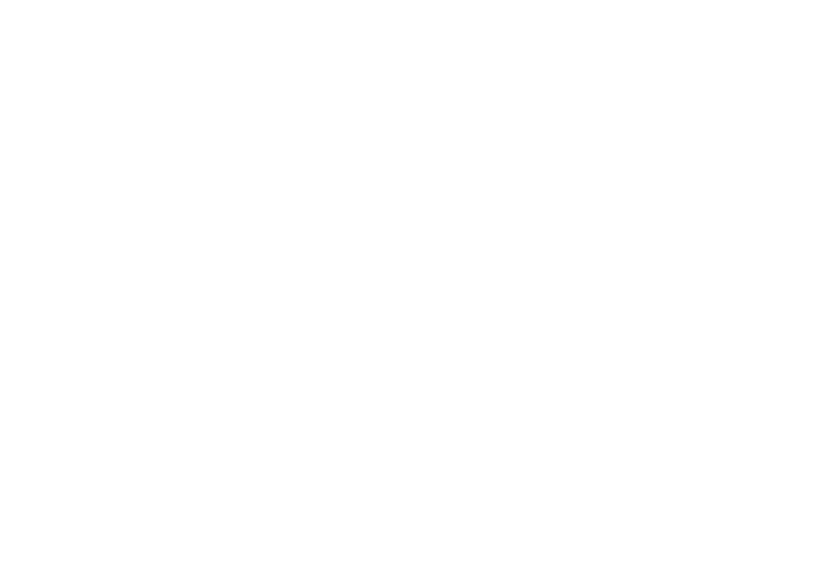
По умолчанию применяются общие настройки, выбранные для всех квартир.
Уровни громкости
- Системные звуки панели – звуки, возникающие при нажатии на кнопки или прикладывании ключа.
Трубка
- Громкость мелодии – громкость мелодии при звонке на трубке.
- Громкость трубки – громкость голоса, звучащего в трубке.
- Громкость на панели – громкость голоса, звучащего из домофона.
Мобильное приложение
- Громкость на домофоне – громкость голоса, звучащего из домофона.
- Усиление микрофона домофона – громкость голоса, звучащего в мобильном приложении.
Рисунок 30.
Настройка звука для панели, трубки и мобильного приложения для конкретной квартиры
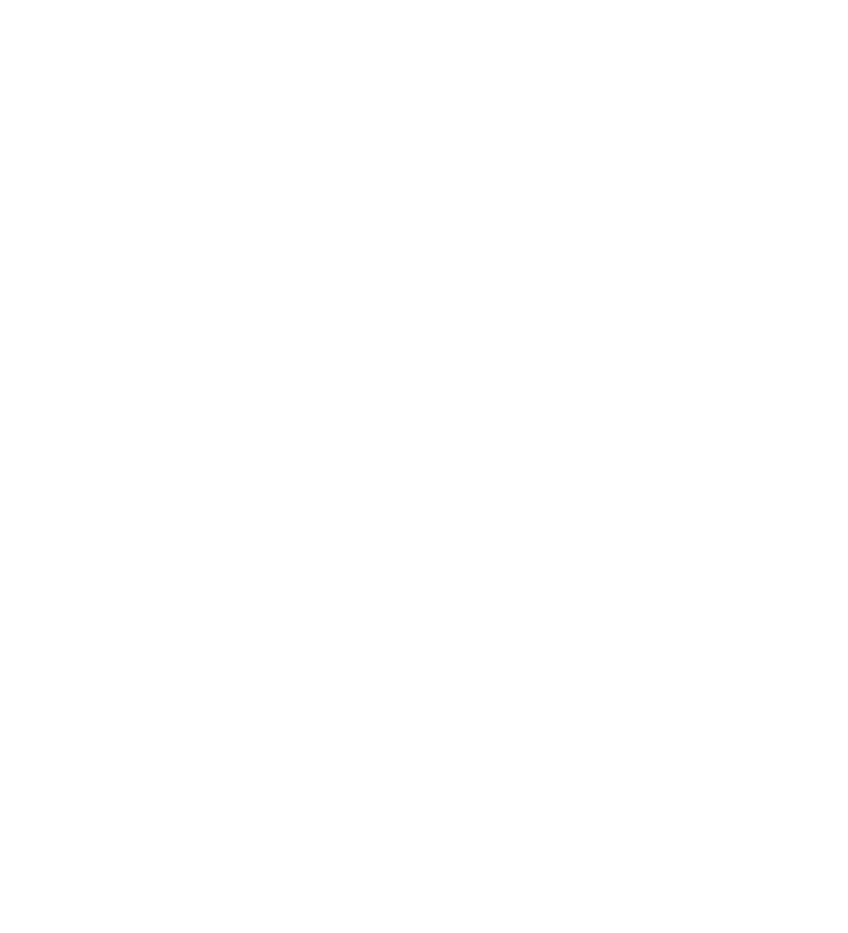
Для добавления нового ключа в поле «Добавить ключ» необходимо ввести номер ключа и нажать на кнопку «Добавить».
При необходимости можно удалить ключ, нажав на кнопку «Корзина», расположенную напротив ненужного ключа.
Вкладка «Коды» содержит список кодов, привязанных к квартире.
Для добавления нового кода в поле «Добавить код» следует ввести номер кода и нажать на кнопку «Добавить»
Удалить код можно, нажав на кнопку «Корзина», расположенную напротив ненужного кода.
Вкладка «Диагностика» содержит настройки, позволяющие исправить неполадки, возникающие при звонке в конкретную квартиру. Используются следующие параметры (Рисунок 31):
Уровень сопротивления положенной трубки – значение, при котором считывается, что трубка положена.
Уровень сопротивления поднятой трубки – значение, при котором считается, что трубка поднята.
Рисунок 31.
Настройка сопротивления трубки конкретной квартиры
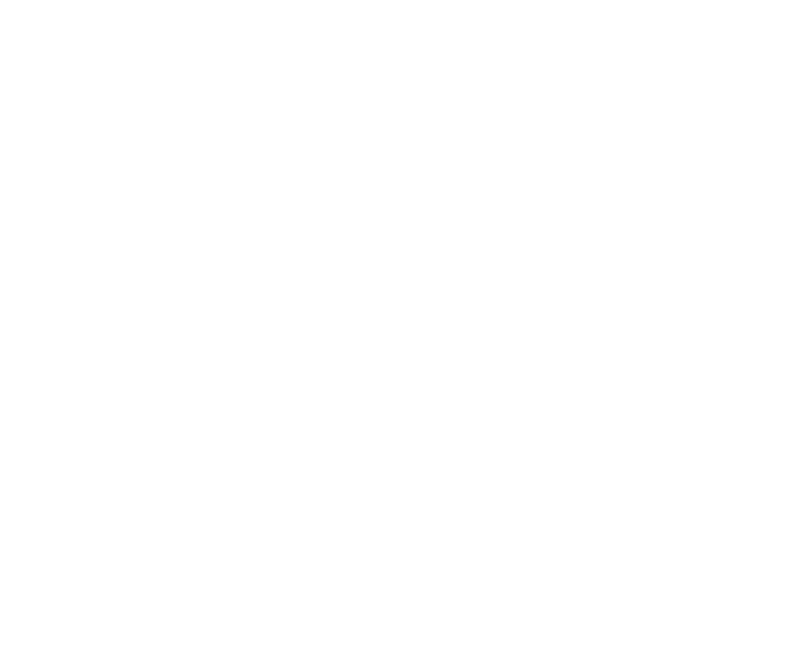
6.3.1. Настройка видеопотока
Этот раздел содержит параметры, влияющие на значение экспозиции, ее изменения можно добиться двумя способами:
- Изменить коэффициенты
- Изменить время выдержки
Балансировка этих параметров очень важна, так как чрезмерное увеличение коэффициента усиления делает изображение более шумным, а увеличение времени выдержки размывает изображение и снижает количество кадров в секунду.
Для получения видеопотока с панели нужно перейти по следующим ссылкам (с указанием ip-адреса домофона):
- Основной поток – rtsp://root:123456@ip_панели/ch0
- Альтернативный поток – rtsp://root:123456@ip_панели/ch
В данном разделе можно настроить следующие параметры:
- Режим:
– Manual – фиксированные значения параметров, которые были заданы.
2. Параметр отображения изображения – позволяет перевернуть изображение по горизонтали или по вертикали.
3. Диапазон автоматического изменения времени выдержки – время, в течение которого свет попадает на светочувствительный элемент сенсора и формируется очередной кадр изображения. Диапазон измеряется в миллисекундах.
4. Диапазон автоматического изменения аналогового усиления сенсора – этот параметр слабо влияет на итоговый результат. Диапазон 0 : 4 194 304 (0 : 2^22). Рекомендуемый диапазон: 1024.0 - 10000.0. Точность после запятой – 10 бит.
5. Диапазон автоматического изменения цифрового усиления – этот параметр сильно влияет на итоговый результат. Диапазон 0 : 4 194 304 (0 : 2^22). Рекомендуемый диапазон: 1024.0 - 2048.0. Точность после запятой – 10 бит.
6. Значение экспозиции – параметр, который показывает текущее значение, а также позволяет задать свое. При указании пользовательского значения камера пытается поддерживать заданное значение, если это возможно.
7. Диапазон автоматического изменения цифрового усиления ISP – этот параметр практически не влияет на итоговый результат. Диапазон 0 : 4 194 304 (0 : 2^22). Рекомендуемый диапазон: 1024.0 - 10000.0. Точность после запятой – 10 бит.
8. Диапазон автоматического изменения системного усиления – параметр, который сильно влияет на итоговый результат. Диапазон 0 : 4 194 304 (0 : 2^22). Рекомендуемый диапазон: 1024.0 - 2048.0. Точность после запятой – 10 бит.
Задержка (в кадрах) перед началом автоматического регулирования, скорость изменения параметров при изменении картинки, чувствительность – перечисленные параметры влияют на скорость изменения остальных параметров экспозиции при смене освещенности.
6.3.2. Настройка детектора движений
Детектор движения позволяет определять движения, выполненные напротив камеры домофона, по нескольким параметрам.
Все полученные данные отправляются в логи либо на сервер.
В разделе «Детектор движения» можно настроить следующие параметры:
- Включить детектор движения — включение/выключение детектора движения
- Включение фигур детекции — позволяет определять во время видеопотока объекты для избежание ложных срабатываний.
- Включение отправки мгновенных снимков на сервер по событию детекции — отправляет данные на сервер.
- Включение отправки событий о детекции в логи — отправляет данные в логи.
- Интервал времени между отправкой мгновенных снимков на сервер детекции — это время, через которое мгновенный снимок будет отправляться на сервер.
- Минимальный размер детектируемой области — это размер, который необходим для начала детекции в видеопотоке.
- Интервал обновления рамок (в кадрах) — это количество выполненных кадров в секунду.
- Интервал между детектируемыми кадрами — это время, которое проходит между кадрами.
- Цвет рамки — это цвет отображаемых фигур детекции.
- URL для отправки картинки детекции — это адрес, на который будут отправляться картинки с детекцией.
6.3.3. Настройка порогов черно-белого режима
В Умном домофоне «Сокол» добавлен автоматический режим переключения изображения день/ночь. Алгоритм ориентируется не на датчик освещенности, а на экспозицию камеры.
Плюсы такого решения:
Камера включает ночной режим, когда действительно темно.
При хорошем освещении двора картинка будет цветной, даже если сама панель находится в тени.
Функция не может выйти из строя, так как датчик освещенности не используется.
Чтобы настроить порог черно-белого режима, перейдите в раздел «Видео» и выберите блок «Настройки ч/б режима» (Рисунок 32).
Рисунок 32.
Настройка черно-белого режима
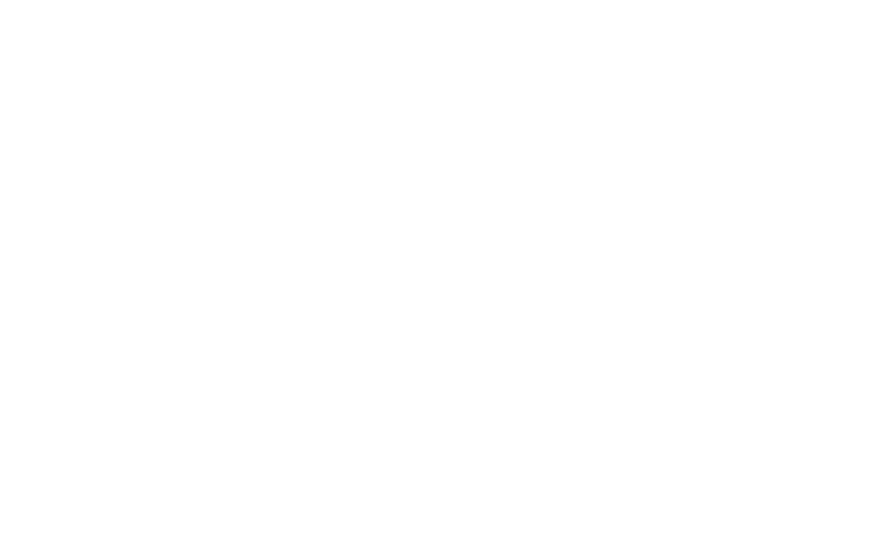
Данный параметр показывает статус активации черно-белого режима.
2. Текущее значение датчика света:
Этот параметр показывает текущее значение экспозиции – количества света, которое попадает на матрицу камеры. От значения зависит переход в ч/б режим и обратно.
3. Включить стандартные пороги:
Флажок, который блокирует поля ввода ниже и выставляет стандартные значения экспозиции, которые будут применены после сохранения:
22000 – для «Порог выключения ч/б режима»
250000 – для «Порог включения ч/б режима»
4. Порог выключения ч/б режима:
Поле для ввода числового значения. Если параметр экспозиции становится ниже указанного значения, домофон переходит в цветной режим, если ранее был в черно-белом.
5. Порог включения ч/б режима:
Поле для ввода числового значения. Если параметр экспозиции становится выше указанного значения, домофон переходит в черно-белый режим, если ранее был в цветном.
ДЛЯ ИНФОРМАЦИИ
Если на улице темно, то значение экспозиции будет становиться больше (условно, стремиться к 4294967295). Если на улице постепенно становится светлее, то значение будет уменьшаться (условно, стремиться к 0).
Порог включения ч/б режима должен существенно превосходить порог выключения ч/б режима, чтобы избежать частых переключений режимов.
Этот раздел позволяет настроить основные и дополнительные параметры домофона.
Настроить можно следующие параметры:
1. Основные настройки
- Статус sip-регистрации (текущий статус регистрации)
- Включить видеопоток в видеозвонке – при совершении видеозвонка будет запущен видеопоток
- Логин
- Пароль
- Домен
- Порт
2. Дополнительные настройки
- Максимальная продолжительность разговора после приема звонка.
- Максимальная продолжительность звонка после набора домофона.
- Задержка генерации звонка в аналоговую трубку после набора вызова домофона.
3. Настройки соответствия номера реле (замыкание/размыкание) и DTMF кода (тональный сигнал) для открытия реле
- Реле №1
- Реле №2
6.5.1. Реле
Этот раздел отвечает за работоспособность и настройку дверей. Здесь содержатся следующие параметры:
- Открыть реле – функция позволяет открыть только основную дверь.
- Инверсия выхода двери – функция позволяет программно поменять назначение контактов основного и дополнительного входа между собой.
- Включен режим «Открытых дверей недоступности сети» – функция позволяет открыть дверь, пока сеть недоступна.
- Включен режим «Двери постоянно открыты» – функция позволяет постоянно держать двери открытыми.
- Время переключения реле – время, которое требуется для открытия двери.
- Режим работы Ком3 – параметр меняет работу выхода Ком3. В данном параметре есть 2 режима:
– Плата управления замком с WD – режим отправляет в заданный период определенные данные. Если они перестают отправляться, то считается, что домофон неисправен.
В таком случае дверь становится постоянно открытой до исправности (используется собственная разработка «Плата управление замком»).
6.5.2. «SOS»/«Справка»
С домофона можно осуществить звонок в «SOS» и «Справку», для которых выведены две отдельные кнопки.
Для каждой из этих кнопок настраивается номер квартиры или SIP-номер, на который будет совершаться звонок после нажатия кнопки.
По умолчанию, чтобы кнопка «SOS» заработала, ее необходимо удерживать в течение трех секунд.
Функция «Справка» – обычный звонок в трубку и мобильное приложение, но с выделенной кнопки.
Разделы «SOS» и «Справка» служат для настройки данных кнопок, Здесь можно указать следующие данные (Рисунок 33):
- Номер для «Справки» – номер, который будет привязан к кнопке «Справка».
- Номер для «SOS» – номер, который будет привязан к кнопке «SOS».
- Флаг задержки при нажатии «SOS» – режим, позволяющий снять ограничение с кнопки «SOS» в размере трех секунд и совершить звонок мгновенно.
Рисунок 33.
Настройка «SOS и Консьерж»
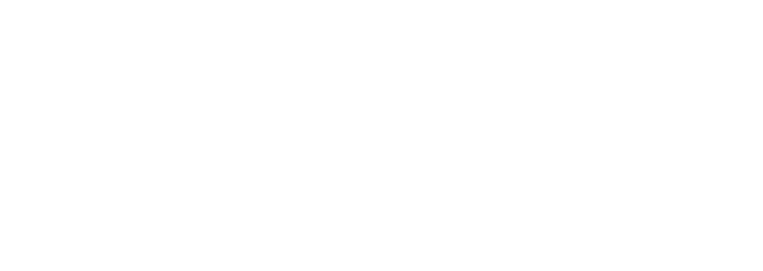
6.6.1 Перезагрузка
Кнопка «Перезагрузка» необходима для перезагрузки домофона.
6.6.2. Сброс до заводских настроек
Данная кнопка позволяет сбросить все параметры на домофоне до заводских настроек (Рисунок 34).
Рисунок 34.
Настройка «SOS и Консьерж»
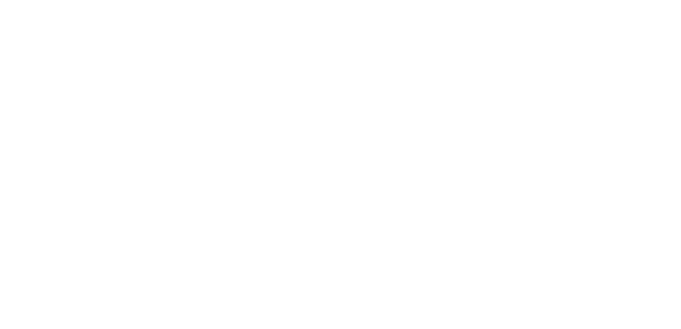
Например: установлен статический IP-адрес домофона – он не будет сброшен.
Если флажок включен, то происходит удаление всего, включая сетевые настройки домофона.
Например: установлен статический IP-адрес домофона – он будет сброшен к стандартным настройкам.
Стандартные настройки:
- Интерфейс 1 – Динамический IP-адрес
- Интерфейс 2 – Статический IP-адрес
- IP-адрес – 192.168.0.100
- Маска сети – 255.255.255.0
6.6.3. Часовой пояс
Этот раздел нужен для выбора часового пояса из выпадающего списка.
Часовой пояс необходим для правильного отображения времени в разделе «Логи» (Рисунок 39).
6.6.4. Голосовой ассистент
Голосовой ассистент позволяет оповещать пользователей о различных событиях.
Ассистент запускает звуковую дорожку в следующих событиях:
- Открытие двери с помощью кода.
- Открытие двери с помощью ключа.
- Открытие двери с помощью кнопки.
- Открытие двери при автосборе ключей.
- При возникновении ошибки, связанной с открытием двери с помощью ключа или кода.
- При оповещении о событии или мероприятии.
В домофоне присутствуют система приоритета звонков, позволяющая перебивать менее приоритетный вызов относительно текущего. Например: если во время оповещения голосового ассистента произойдет звонок, то домофон отключит оповещение и совершит звонок, так как звонок считается более приоритетным запросом.
6.6.5. Обновление
При указании следующих данных, раздел позволяет обновить устройства (Рисунок 40):
Адрес TFTP сервера;
Путь к папке с файлами на сервере.
Подробную инструкцию по обновлению прошивки можно найти по ссылке
6.6.6. Смена пароля
Этот раздел предназначен для смены стандартного пароля аккаунта. Чтобы сменить пароль, заполните следующие данные:
- Старый пароль – текущий пароль.
- Новый пароль – пароль, который хотите ввести.
- Подтвердите пароль – повторно укажите новый пароль.
- Показать пароли – если функция активна, то вводимые пароли будут отображаться; если функция неактивна, то вводимые пароли будут отображаться в виде «*».
6.6.7. Бегущая строка
Этот раздел предназначен для настройки бегущей строки на экране домофона. Раздел содержит следующие параметры:
- Включение бегущей строки
- Текст бегущей строки
